On Whats App Why Can I Only See 1 Check Mark Snd Itsnot Blue
27 secret WhatsApp tricks and tips you (probably) didn't know
How to use WhatsApp like an absolute boss
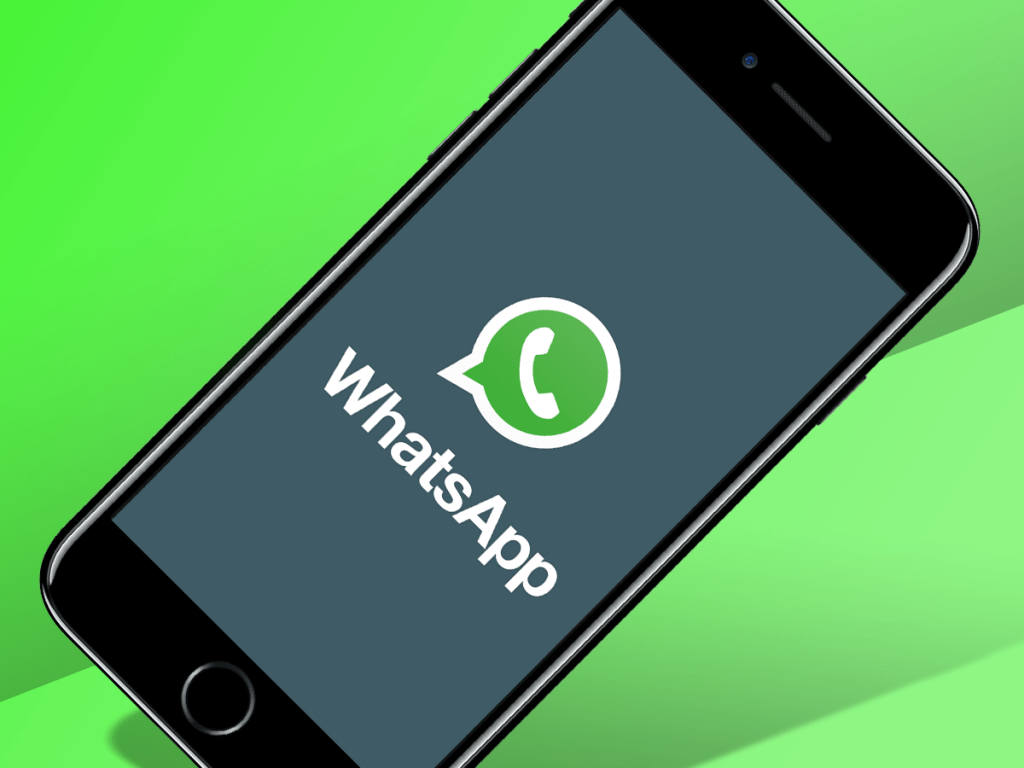
There are over a billion WhatsApp users worldwide right now. The bad news? Your mum has already found her new favourite way to spam you. The good news? You can easily avoid her on the down-low – and that's just one of the many secret WhatsApp tips you probably don't know about.
From disabling the WhatsApp 'last seen' feature to bookmarking messages you don't want to forget about, there are loads of tricks to make your favourite IM app more useful than ever. You just have to be in the know.
Fortunately for you (and indeed for us), we've scoured every inch of WhatsApp to gather up its most useful features. Read these top WhatsApp tips, tricks and secret features to become a pro in no time at all.
- More like this: the best Netflix tips, tricks and hidden features
1. How to disable WhatsApp read receipts (aka blue ticks of misery)
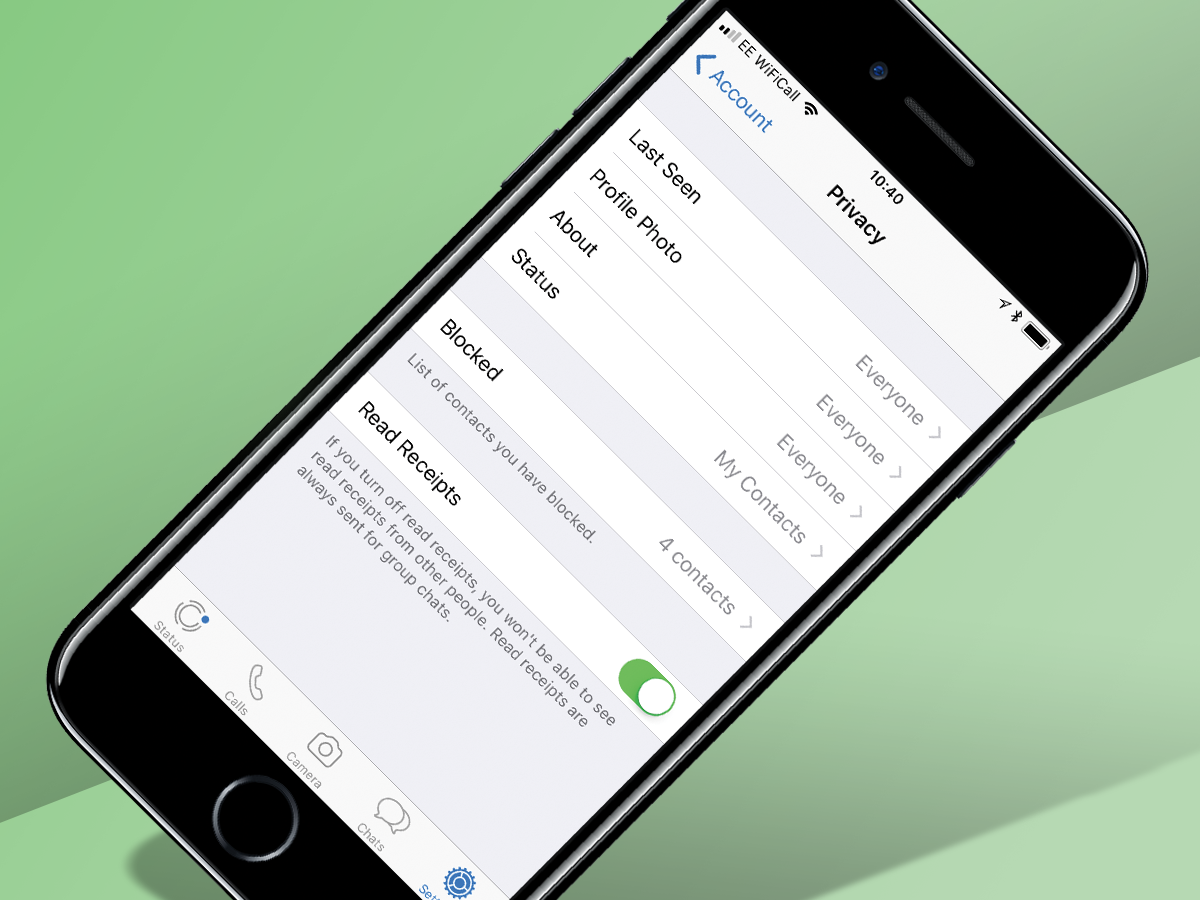
We know how it is. You're at figure skating practice, your phone buzzes, and you glance down briefly before nailing a spectacular triple axel.
Clearly, you've not got time to respond immediately. But at the same time, you don't want the sender to realise that you've already looked at the message, lest they think you're ignoring them when you fail to reply for two more hours. That's the privilege the blue ticks take away.
The chat app realised the error of its ways and silently come up with a workaround. The liberty of message-mulling is ours again.
How: In the Settings menu, go to Account, then Privacy and turn off Read Receipts. The only snag is you'll no longer get them for other people either.
Want to get sneaky? If you need to read something on the downlow without giving up read receipt privileges, simply put your phone in Airplane Mode before reading the message and you'll dodge a blue tick. Just make sure you've closed the app before you turn your data back on. We won't tell anyone.
2. Figure out your BFFs
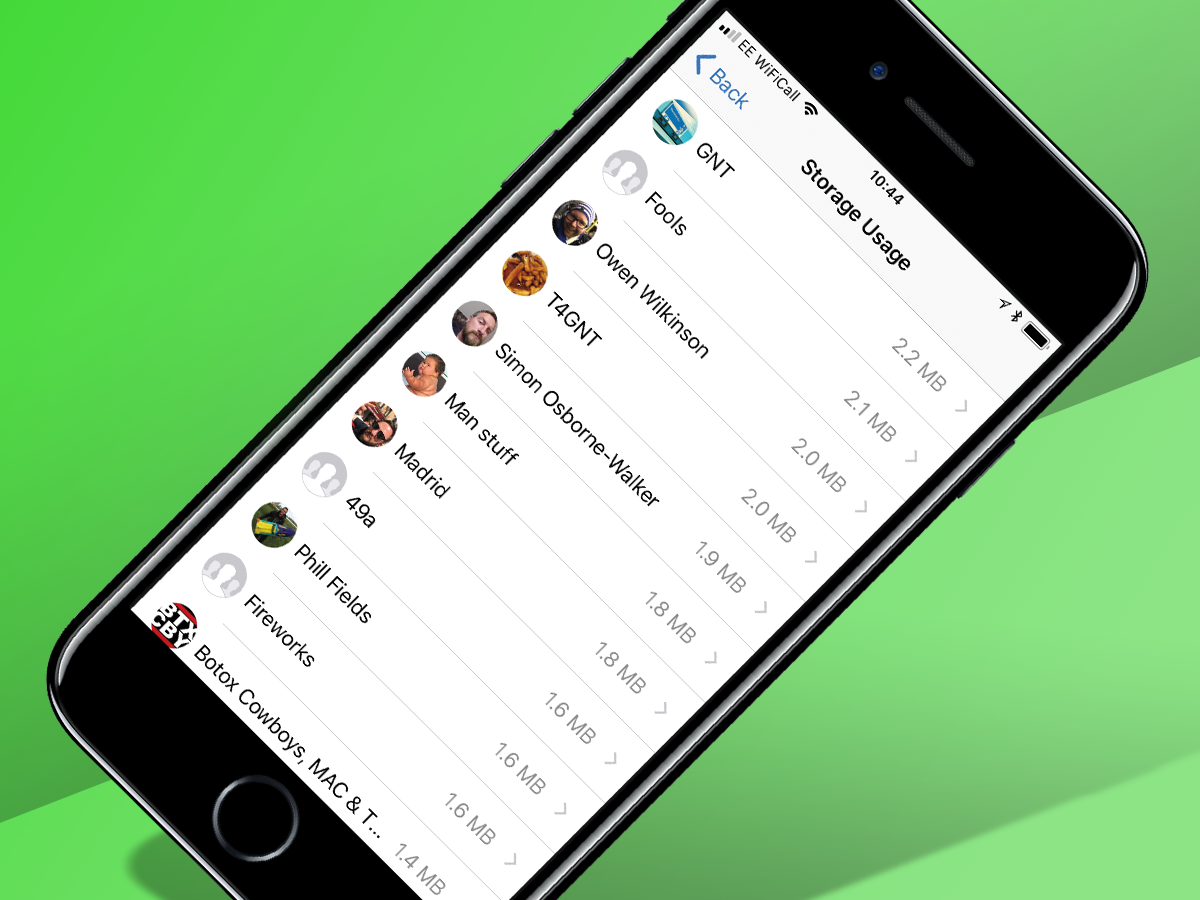
In the modern era, friendships aren't measured on loyalty or time, it's all about how much data you've shared. WhatsApp has that info – and you can use it to make your own ranked list of your favourite friends. No, there's nothing weird about that at all. What's more, if you click through you can mass delete stuff that's taking up too much space.
How: Head to Settings > Data and Storage Usage > Storage Usage and you'll see a list of your most important groups and contacts ranked according to the data you've expended on them. Ah, the romance of modern living.
3. How to see when your messages are read in WhatsApp
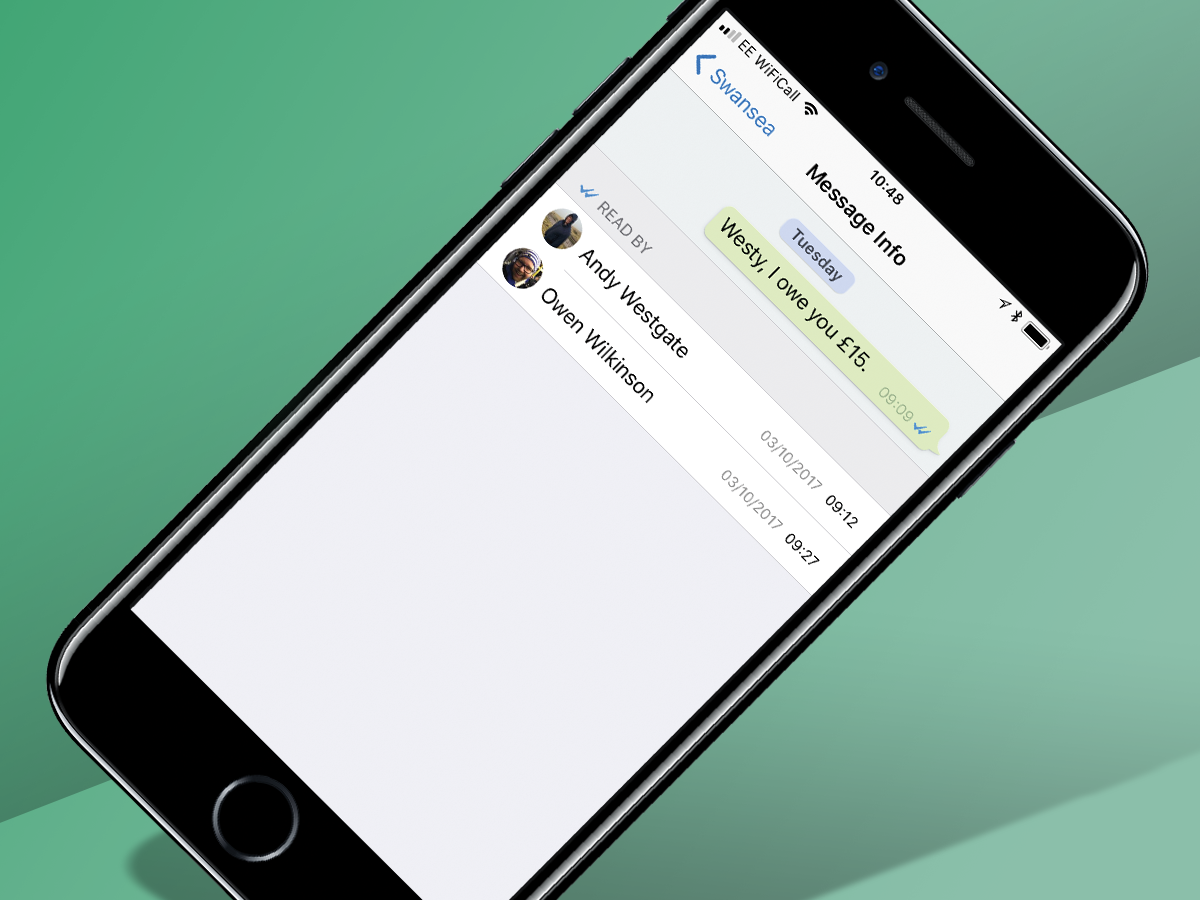
In group chats, those grey ticks only turn blue when every member of the group has read your message. But there lurks within WhatsApp a handy way to find out who's neglecting you…
How: On Android, hold down on a message you've sent and select Info, or on iOS, simply swipe left on the message you want the details on. It'll show you who it's been delivered to, who's read it and when. This also works with individual chats.
4) How to hide your profile pic on WhatsApp
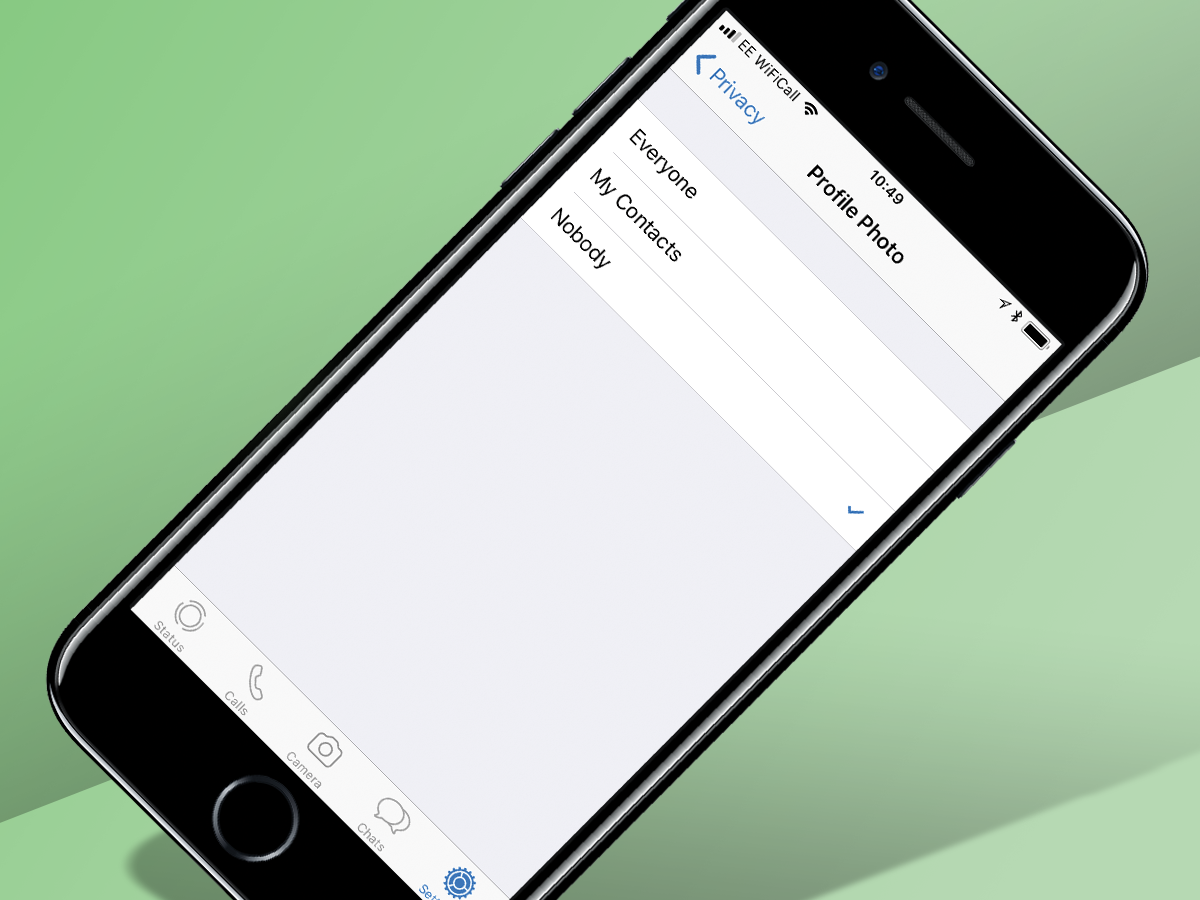
Batman. David Bowie. Pepe the Prawn. All people who have built their much-vaunted careers on an air of mystique and otherness. You can bet they'd have their WhatsApp profile pics set to private, instead of treating the world to a bedraggled photo of them and a bottle of Lambrini. So, as the saying goes, always be yourself unless you can be like Batman.
How: Head to Settings > Privacy > Profile Photo > Nobody.
5. How to mute WhatsApp group chats
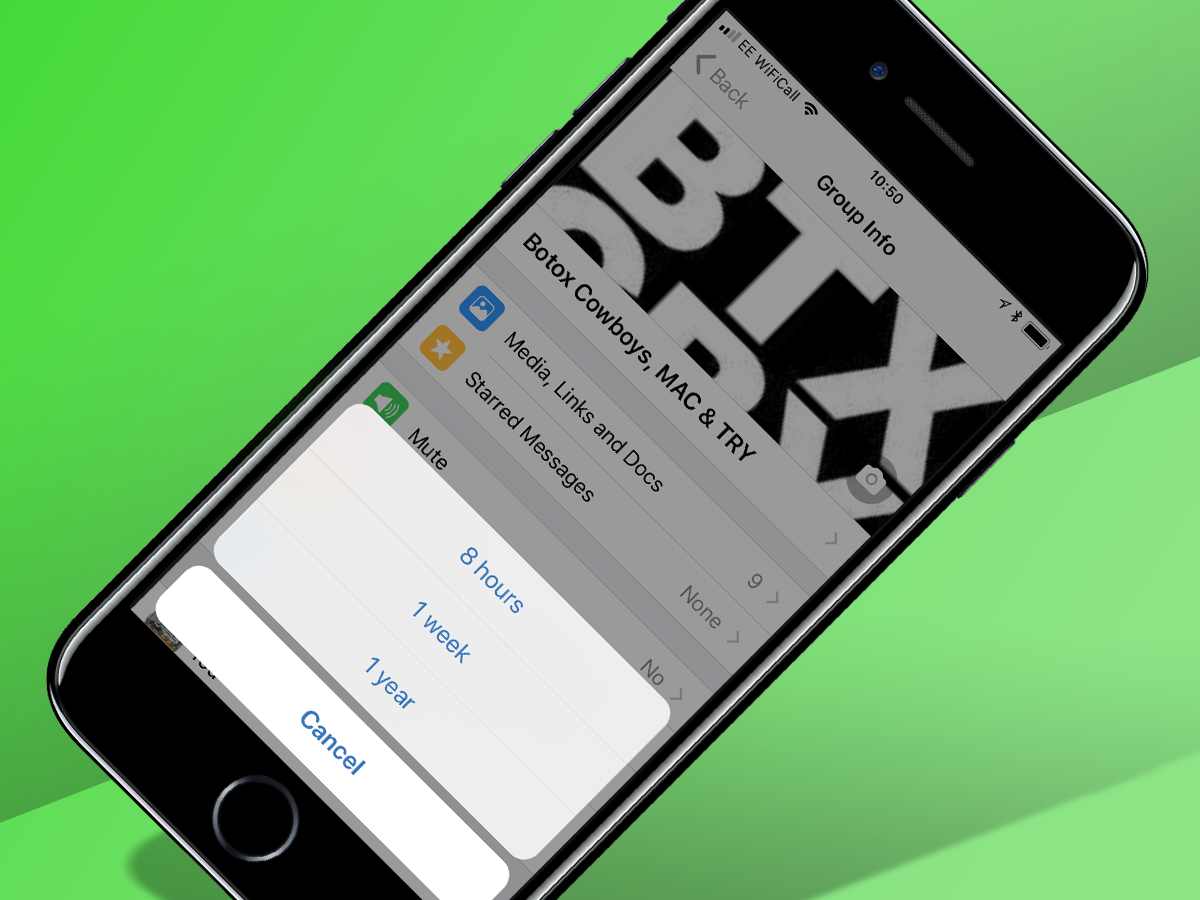
With WhatsApp groups only capped at 50 participants, they can sometimes get pretty busy. Prevent yourself from being woken up by incessant messages by muting particular groups.
How: Tap on the group chat of your choice, then the name to bring up Group Info where you will find the option to Mute the chat for either eight hours, one week or a year. Although if you're choosing the latter, you might as well leave altogether.
6. Get shortcuts to conversations
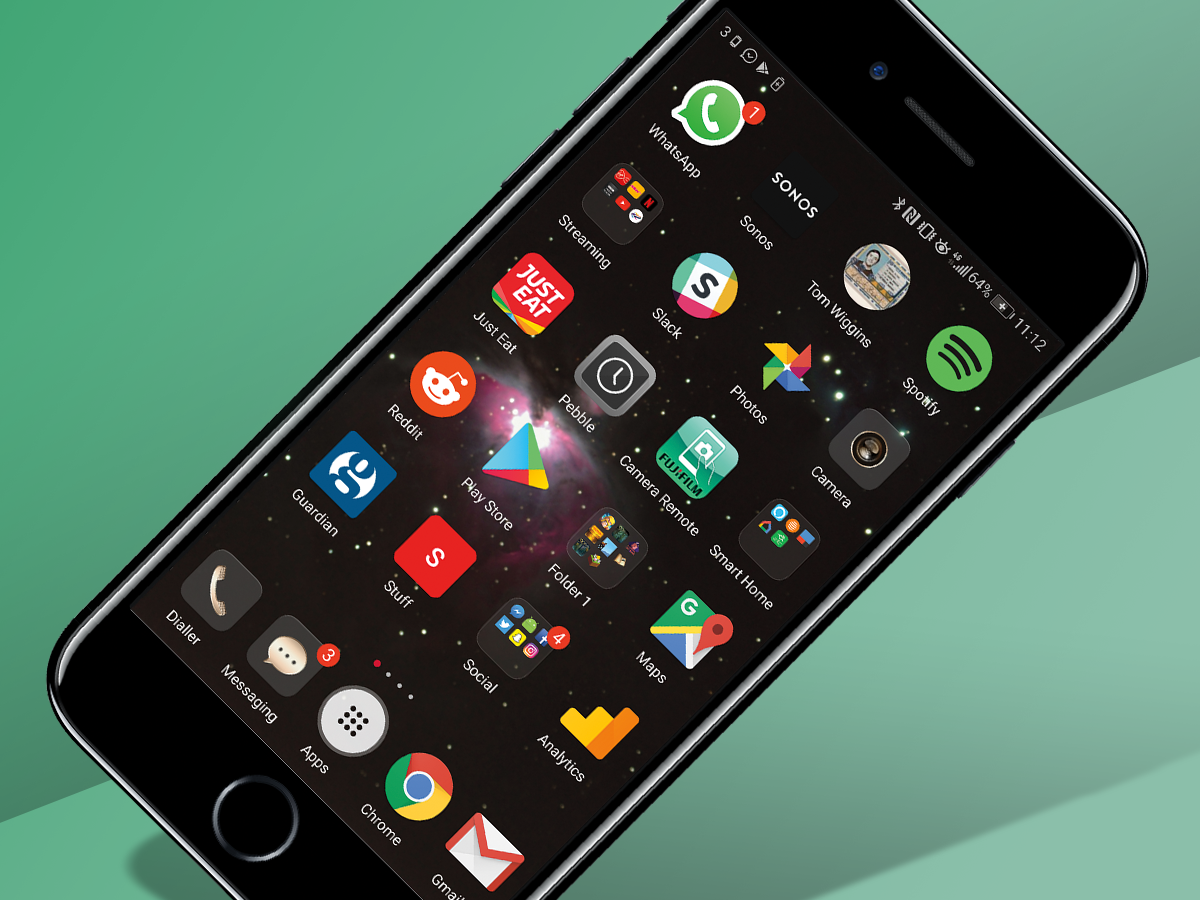
If you're on Android you can create shortcuts to popular chats and let them live on your homescreen: useful if there are certain people you chat to more often.
How: Tap and hold on the chat (group or individual) of your choice and a tab will pop up. Select the Add Conversation Shortcut option and the chat in question will appear as the person's profile photo on your mobile desktop.
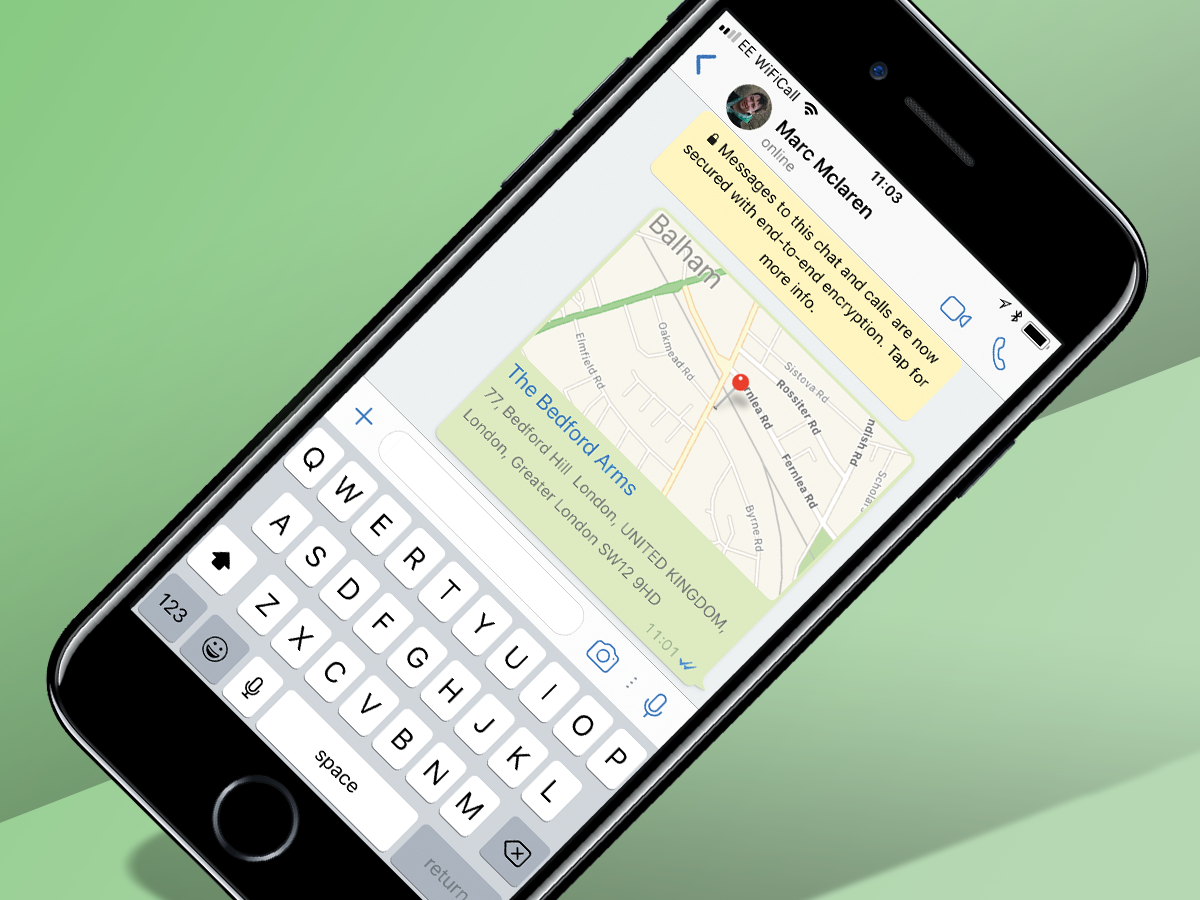
If you're trying to give directions to your mates on where to meet and getting nowhere, you can sling them a pin of your current location and get them to make their way to you using maps. If you're not there yet, you can also send them a pin of where you're heading to, or alternatively, share your 'live location' to let them track your movements en route.
This will broadcast your location to them for a choice of 15 minutes, 1 hour or 8 hours. Changed your mind about wanting your whereabouts known? You can end it whenever you want by clicking the "stop sharing" option in the chat.
How: On iOS, click the + icon to the left of the chat box, and choose Location. This will bring up all of your options for the above, though you will need to approve Whatsapp to know your location at all times if you want to use Live Location (it will prompt you to do this if you haven't already). On Android, head to the Attach menu and choose Location in the same way – you'll need to approve the app for similar location permissions here too.
8. Go incognito
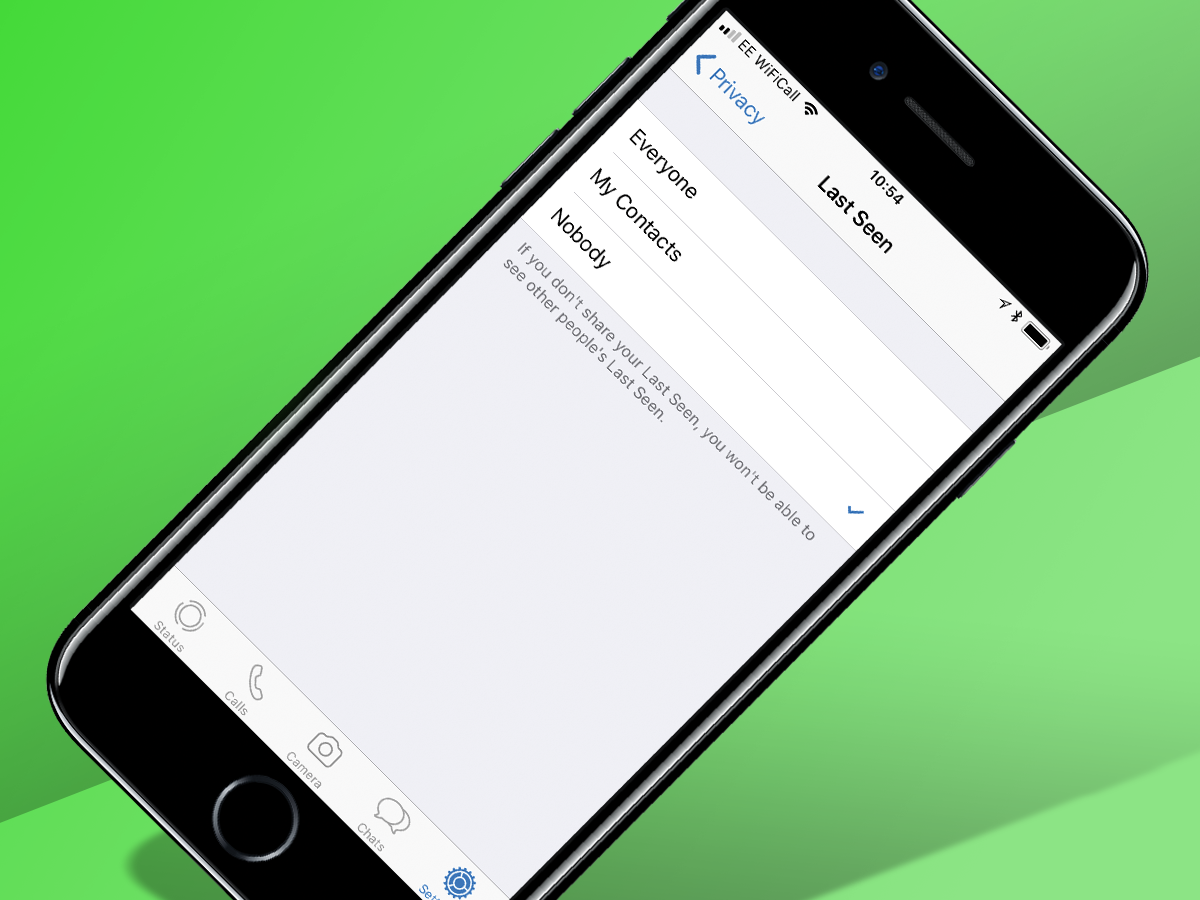
You can't get away with not replying to messages if people can see when you were last online, so turn off WhatsApp's 'last seen' feature to go incognito. Now you can ignore people at your leisure…
How: It's in the Privacy menu, under Last Seen, and if you want you can hide from everybody, or only allow your contacts to see your activity.
9. Send messages with your voice
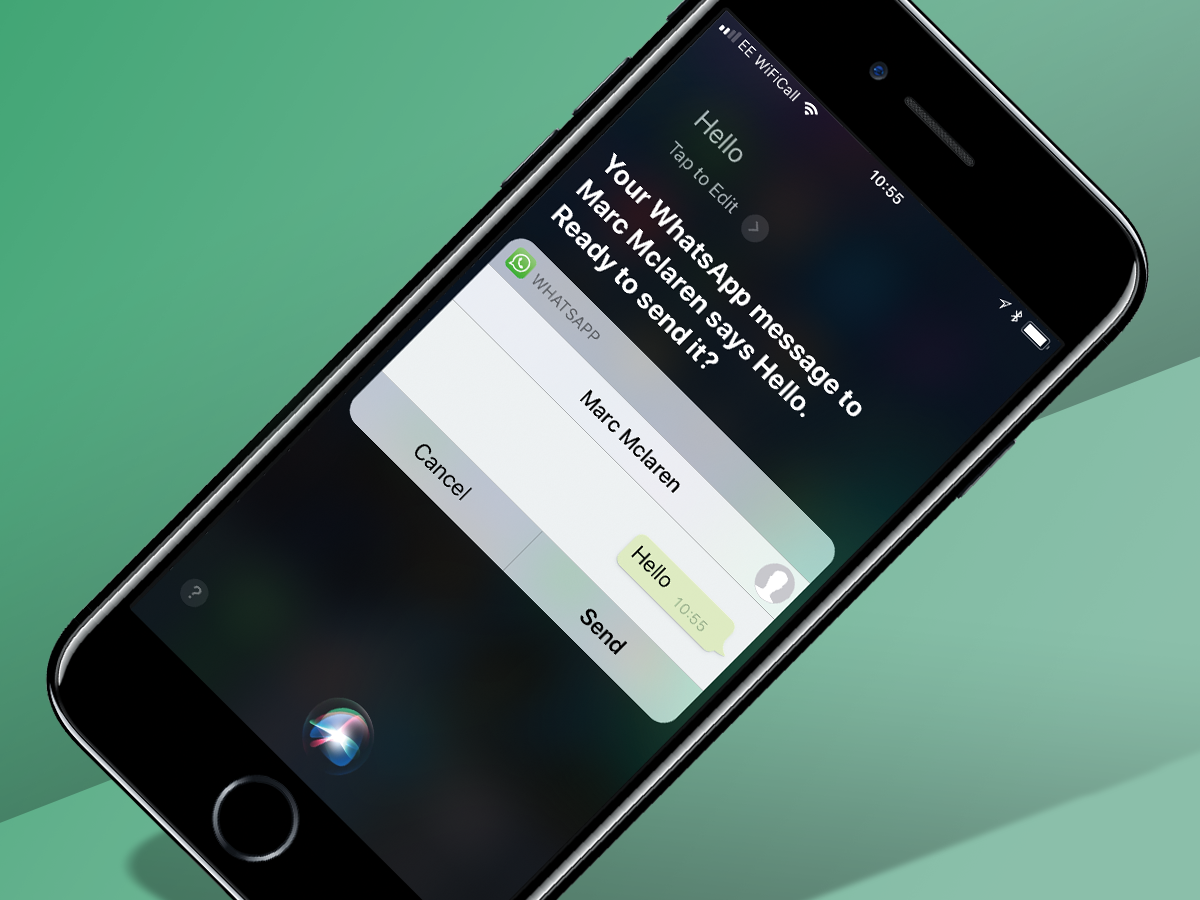
If you're busy cooking, eating or juggling, replying to messages can be a real faff. But thanks to Siri on iOS and Google Assistant on Android, you can reply without touching your phone.
How: Holler "Hey Siri" or "OK Google", say "send a WhatsApp to Jonny" and you can dictate your missive about missing Jonny's wedding because of your juggling practice instead.
10. Send public invites (privately)
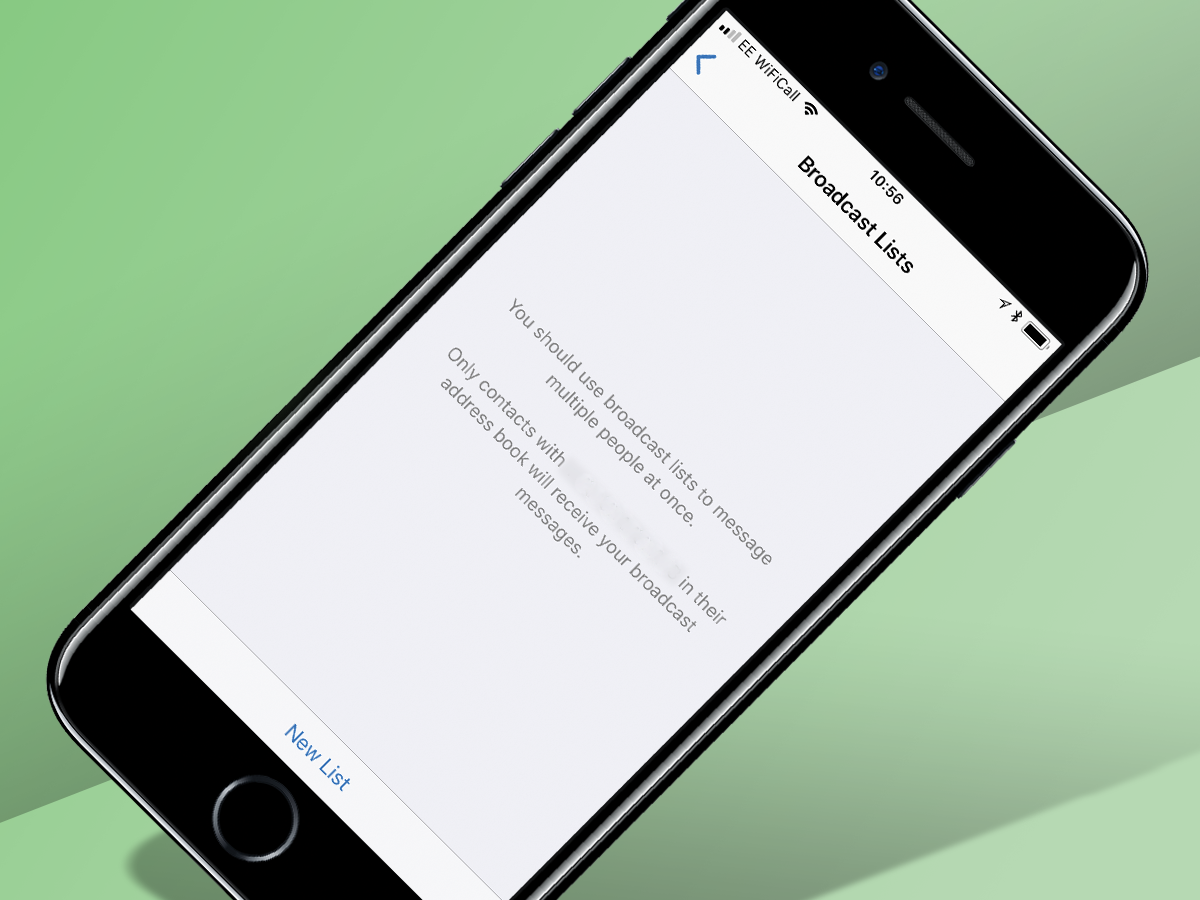
If you've got a generic announcement to make – an invite to a weekend BBQ or an intervention about your friend's unhealthy obsession with KFC – and you don't want to do it on the loudmouth platform that is Facebook, this feature works in pretty much the same way as BCC-ing people in an email.
Your recipients will get the message as if it was a privately composed one, oblivious to the fact that you've sent the exact same invite to 342 other people. Sincerity? What's that?
How: On the top-left-hand corner of your WhatsApp Chats window, just below the search bar, you'll notice a Broadcast Lists. Tap on it for the option to create a new list of contacts you want your message to go out to, and message away like you would normally. Nobody will be any the wiser.
11. Stay selectively notified
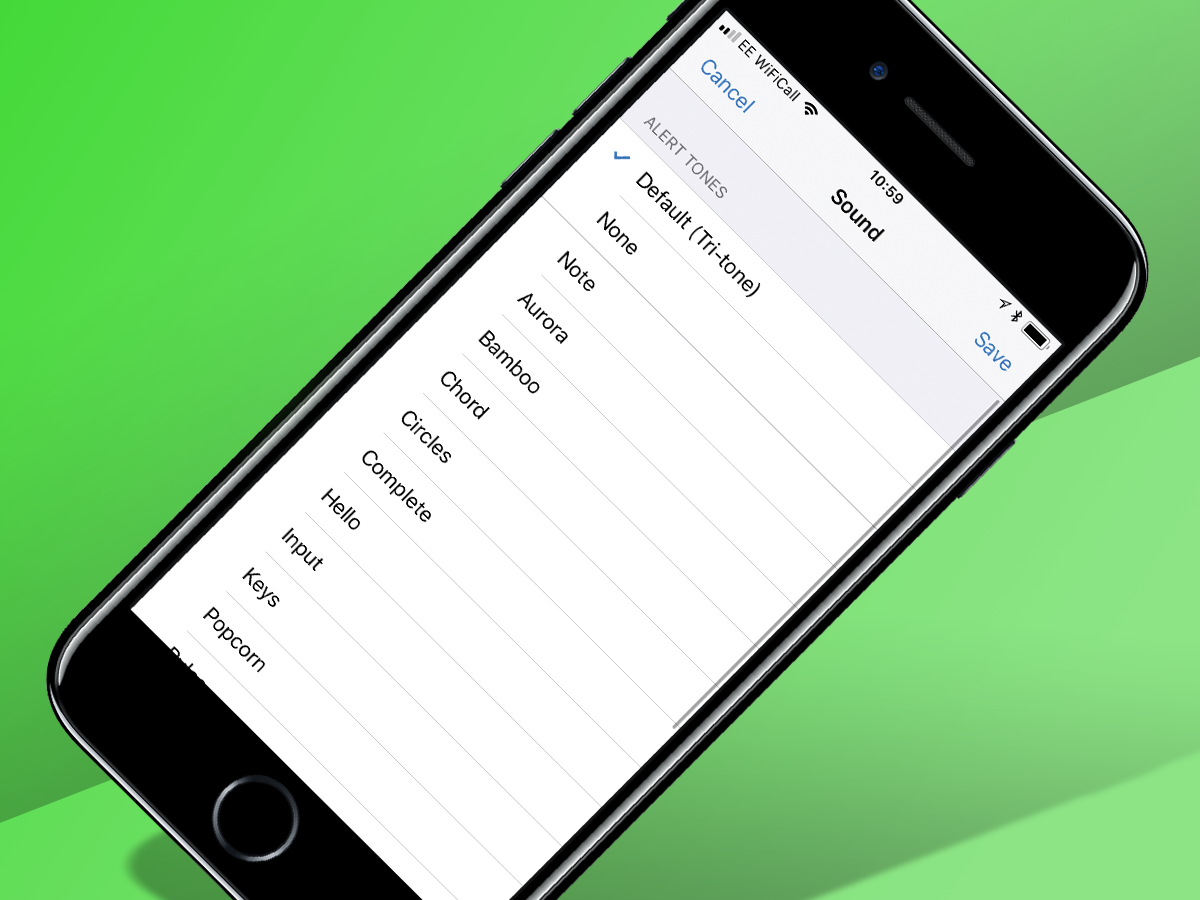
Not all group chats are created equal, with some filled with little more than white noise. But there is a simple way to avoid reaching for the phone every time you get a new notification. Just assign different tones to different groups or contacts on WhatsApp and you'll know who's posting without even having to pick up your phone.
How: Go to the significant group chats, tap on the name to bring up Group Info and then Custom Notifications. There, you can select a custom message alert for the group chats of your choice. All you have to do now is remember which alert tone you assigned to which group chat. This customisation now works for both groups and individual chats.
12. How to back up your chat history in WhatsApp
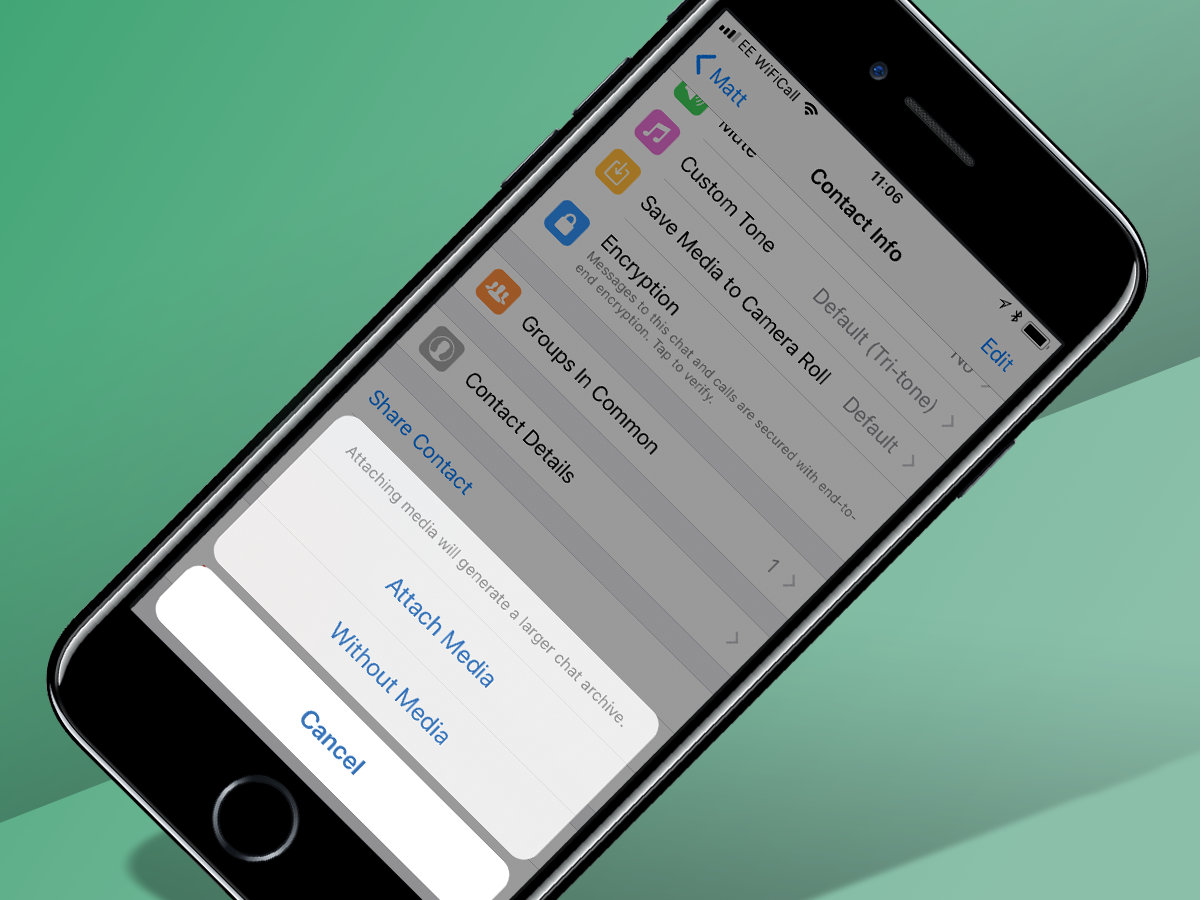
Worried about losing a year's worth of messages? You needn't be. WhatsApp knows how precious your chat history is to you and secures it all for you in the cloud.
How: iPhone users get the option of backing their chat history to iCloud automatically on a daily/weekly/monthly schedule, and can choose to back up with or without videos. Head to Settings > Chats > Chat Backup to set your preferences for that.
For Android users to do the same, go to Settings > Chats and calls > Chat backup, which will let you set up an automatic Google Drive backup. The next time you install WhatsApp from fresh on any device, you can simply select the Google Drive backup option at the setup screen, to have all your up-to-date messages injected into your device, straight from the cloud.
Just interested in the one conversation? Both operating systems allow you to just save the deets of one special chat by going into your chosen convo and selecting to send it to yourself. On iOS, click your contact's name in chat > Export Chat, or on Android, click three dots > More > Email Chat.
13. Save your media (and data allowance)
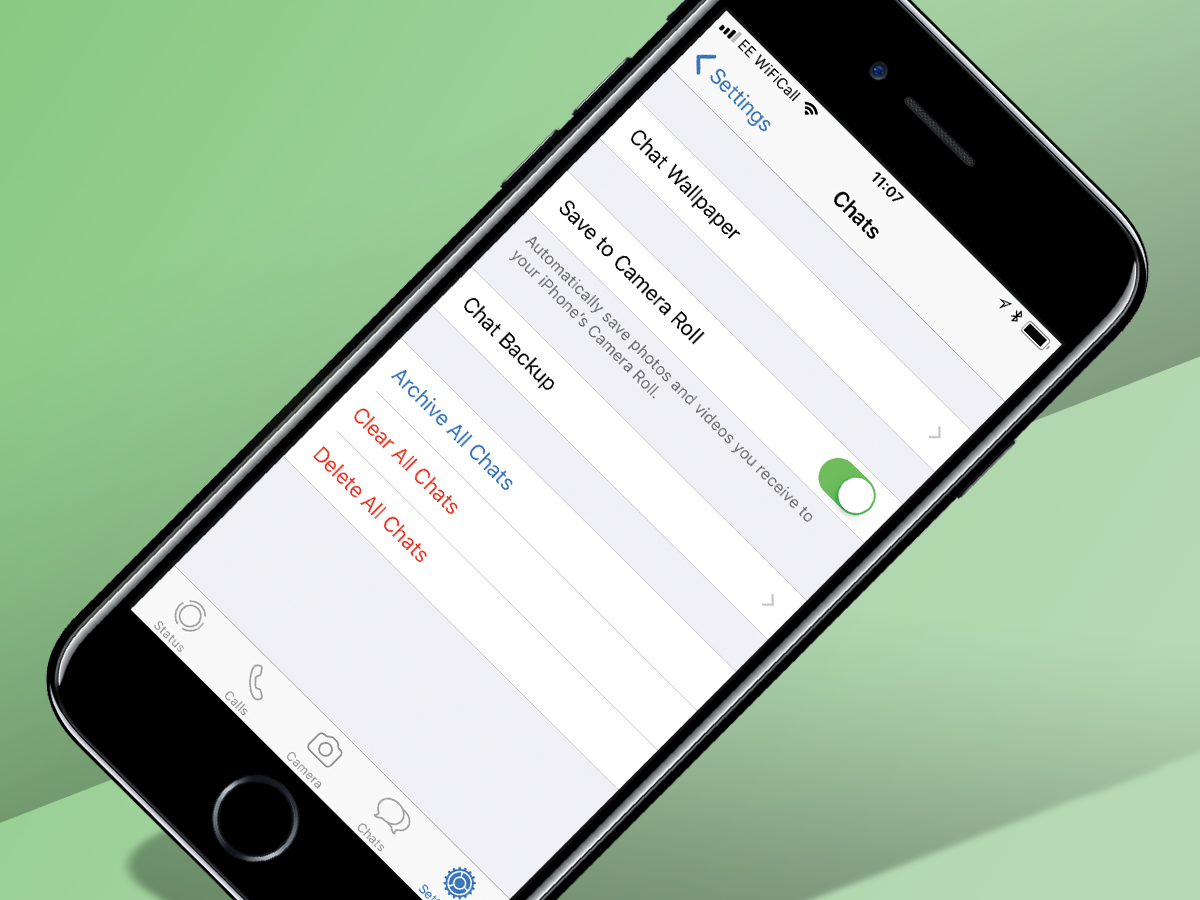
When you're on a 1GB data plan, every byte counts; you don't want to be slapped with a hefty bill at the end of the month from sending stupid shareable memes and screenshots of every little thing. Handily, there's a way to make sure that all that heavy-duty image sending won't eat up what little complimentary data you might have in your plan.
How: On iOS, go to Settings > Data and Storage Usage and tweak the settings for how you want your received media to be downloaded. Choose Wi-Fi if you don't want to overload your data plan. Alternatively, you can trigger downloads manually by switching Auto-Download to Never. You can also save the hassle of having to clean up your camera roll every so often by tweaking Save To Camera Roll off in the Chats menu.
For Android, head to Settings > Data Usage for similar controls.
14.Draw on your pics
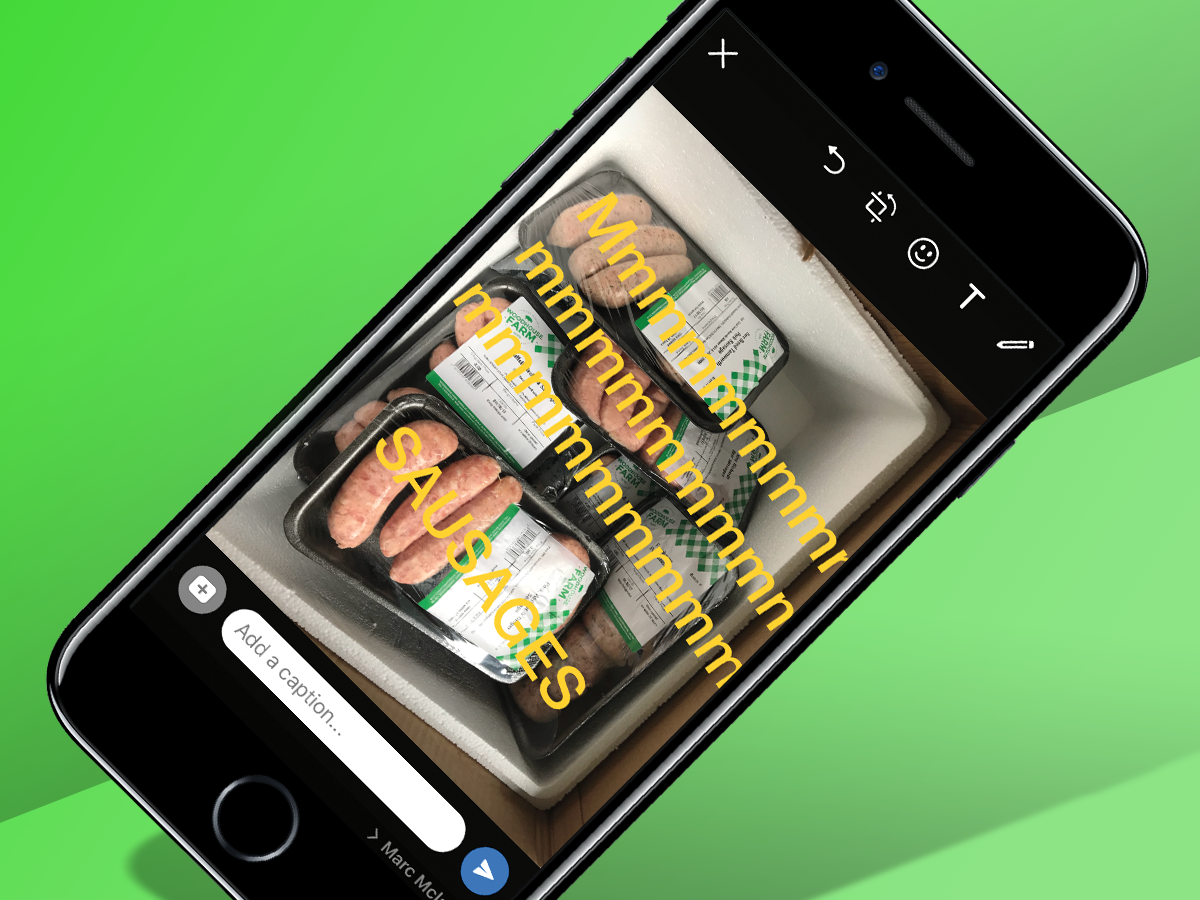
If a picture paints a thousand words, scrawling all over the top of them can only add a few more. Especially if the picture is of a load of sausages.
How: Once you've picked the picture you want to send from your camera roll, use the icons at the top of the screen to add words, draw pictures, or chuck in an emoji or eight.
15. Star messages for later
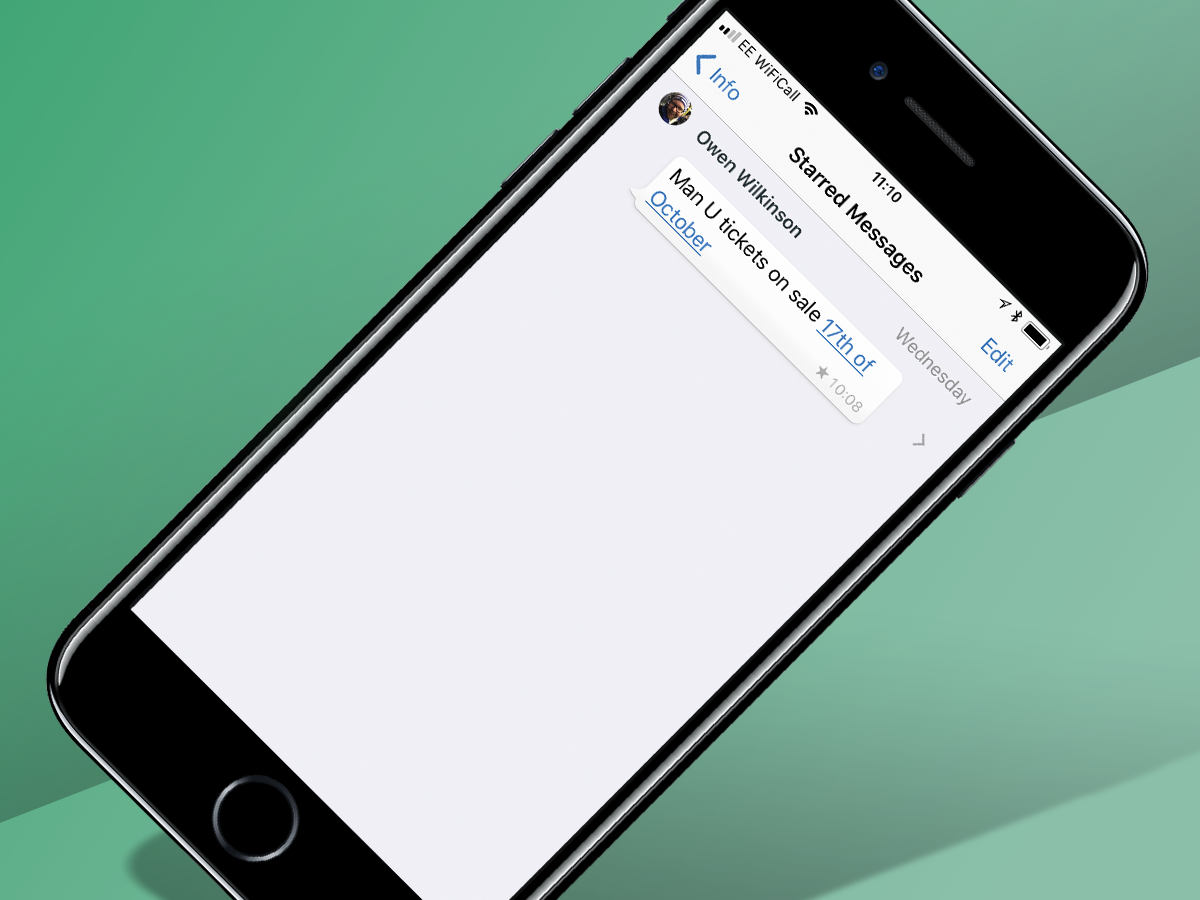
When dinner time rolls around, the last thing you want to do is scroll through 352 frivolous messages to find the address of the restaurant you're meeting your friends at. Fortunately, WhatsApp lets you bookmark certain messages for easy access.
How: On iOS, long hold or double tap on any message and tap on the star icon to mark it. To find it again, all you have to do is tap on the chat's name, and tap on Starred Messages to see all the messages you've marked out.
On Android, long hold on the message then click the star icon at the top of the screen. To find your starred messages, just hit the three dots icon in the top-right and got to Starred Messages.
You can also see conversation context by either tapping on the arrow next to the message (iOS) on tapping on the message itself (Android). This will bring you back to the exact place in the chat. Messages can also be unstarred when you're done with them, and viewed in their entirety in the main settings menu.
16. Make calls
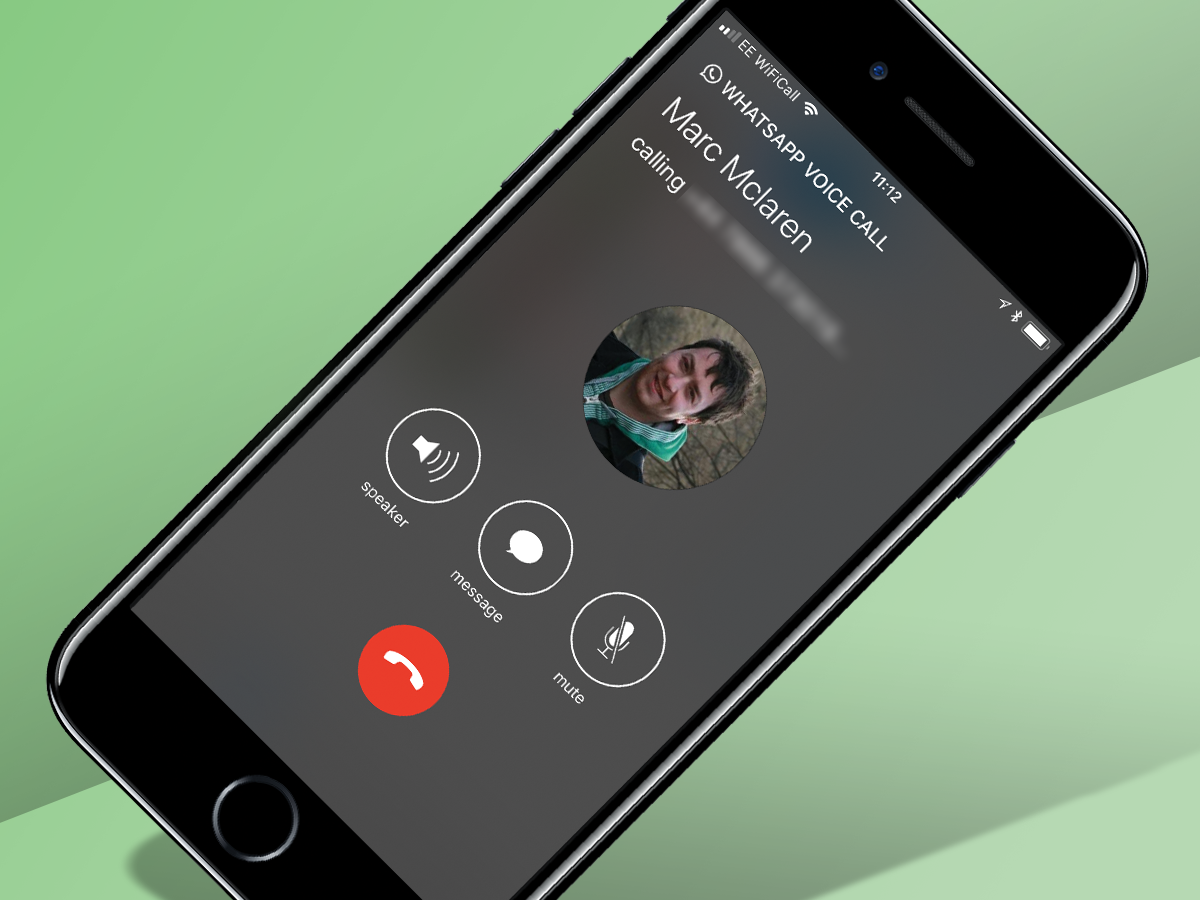
WhatsApp is more than just a run-of-the-mill instant messenger: you can use it to make calls too.
How: Hit the Calls tab along the top or bottom of the app (depending on whether you're on iOS or Android), then click on the person you want to call. Alternatively, on Android, you can click on a person's name in a chat and then call them via the pop-up box. Be aware the quality of the call will be very reliant on your data signal, and so calling when on wi-fi is hugely recommended.
17. Instantly add dates to your calendar
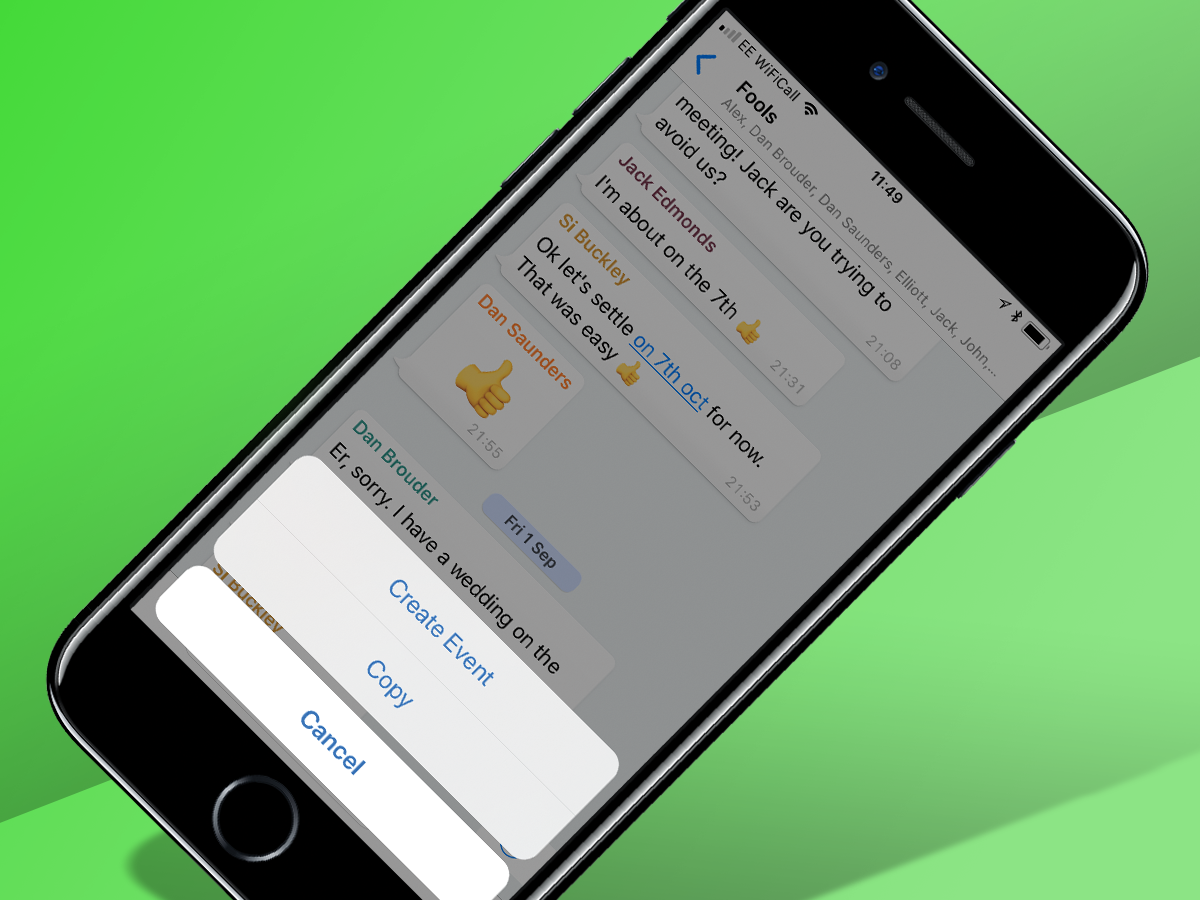
It's easy to forget appointments when you're a busy bee. You make vague plans for drinks, settle on a date, then promptly forget about it as the conversation rolls on. This handy little shortcut makes sure you commit to an appointment.
How: This one's currently iOS-only, but you might've noticed that whenever anyone mentions a date in a WhatsApp message it automatically gets underlined and highlighted in blue. Just tap it and you'll be given the option to immediately create an event on that date in your calendar, so there's no longer any excuse for forgetting. It'll also recognise words like 'today' and 'tomorrow'.
18. Reply to messages on your laptop (using the multi-device beta)
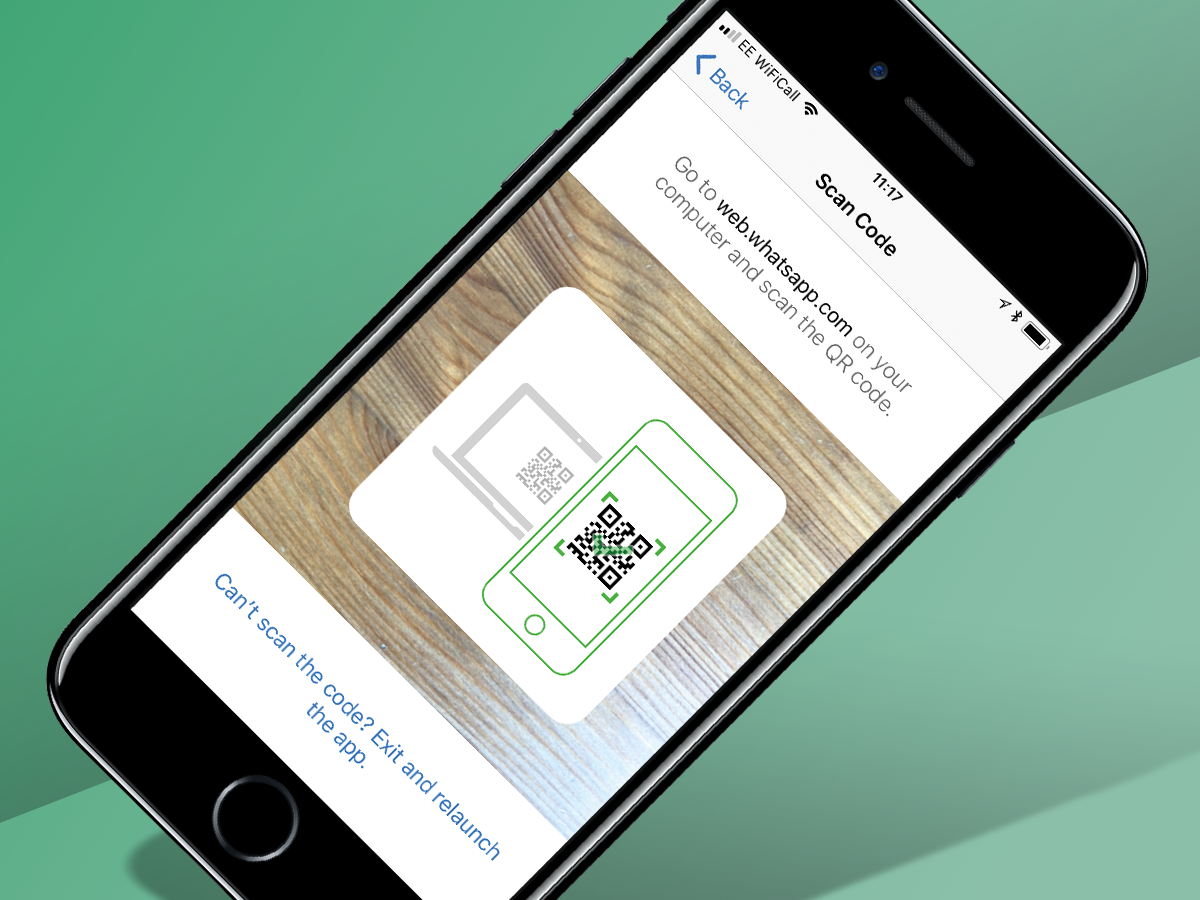
You know what's better than replying to WhatsApp messages on your phone? Doing it on a proper keyboard – especially all those long messages you send your ex when you're trollied. And this one also has the added benefit of not using up any data. Well, assuming you're at work, not any data you're paying for.
Better still, you can choose to participate in a new multi-device beta that means you'll only have to scan a QR code once for each PC you want to link with your phone.
How: Go to web.whatsapp.com on your computer's web browser, fire up the app on your phone and scan the QR code that pops up via the WhatsApp Web/Desktop option in Settings. Voila. Then commence chatting on the sly without downloading anything.
To enable the WhatsApp multi-device beta, go to 'Settings' on your phone, then 'Linked Devices' and you'll see a button to join. You can leave it at any time if you find it's not right for you – and also re-enable it.
19. Save data on calls
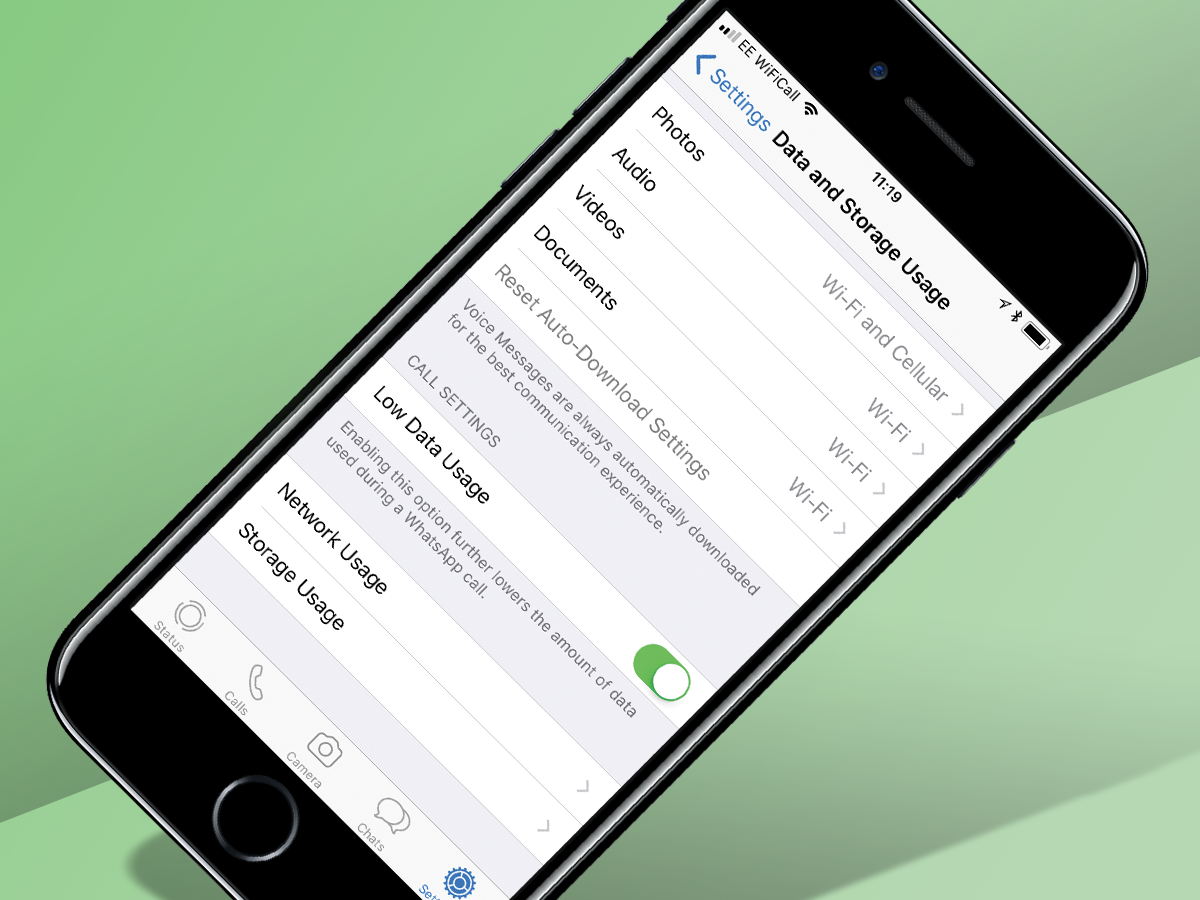
Making calls via WhatsApp is a very convenient feature, but it can also consume a lot of data. Thankfully, there's a new option to help those of us with data shortage problems.
How: In the Data and Storage Usage menu (Data Usage on Android) you can toggle a setting labeled Low Data Usage, which, as you might have guessed, cuts down the amount of data used when making phone calls.
20. Pin popular group chats
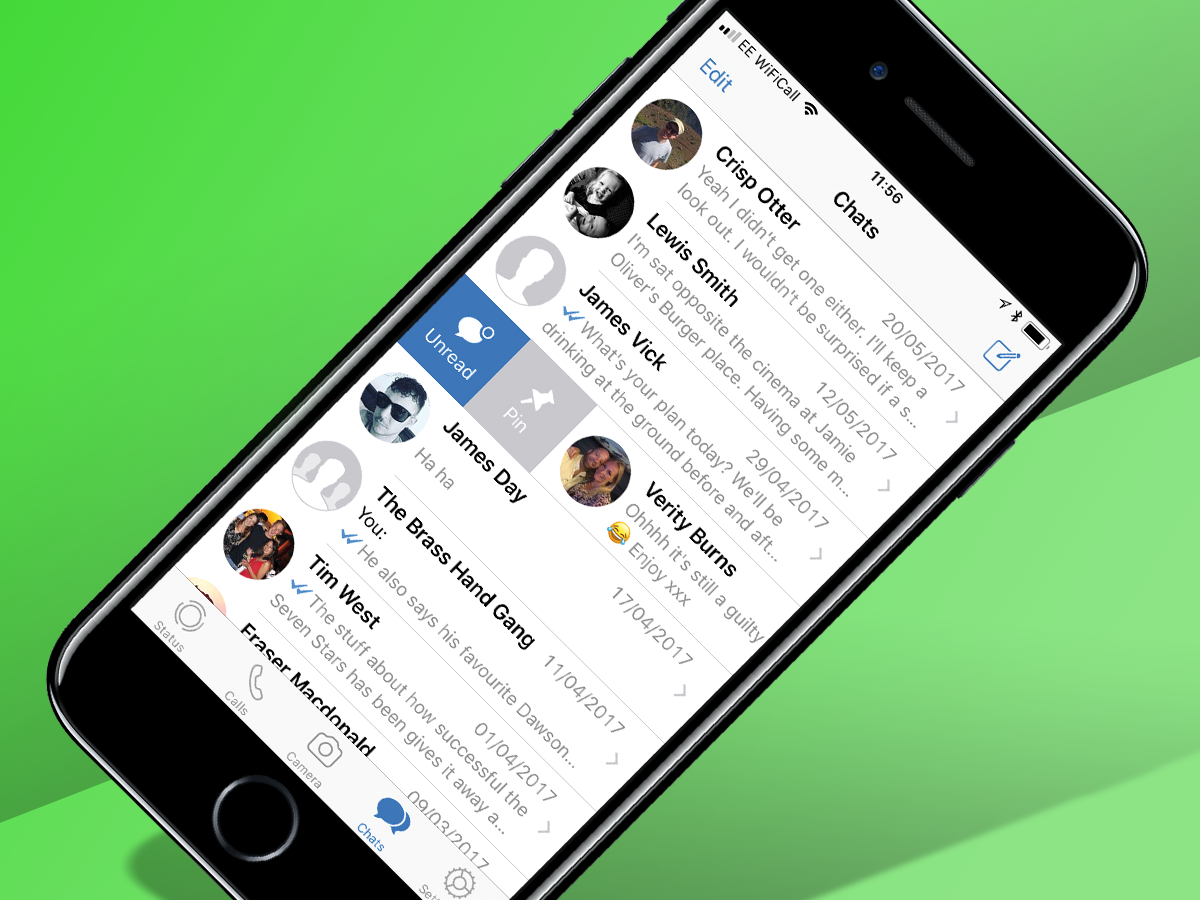
If there's one group chat you use more than any other you can make sure it's always at the top of the list by pinning it there.
How: On the main Chat menu, find the one you want to pin then, on iOS, swipe to the right; on Android, you do a long press then click the pin icon up top. That way you'll never have to scroll through a bunch of others looking for it.
21. Quote messages in your reply
Group chats can get pretty hectic very quickly, and by the time you've typed your reply, what you were referring to can be as good as chat history. To give your reply the context it deserves, you can quote the message it is in response to and restore a bit of order among the chaos.
How: On iOS, simply swipe right on the message you want to respond to. On Android, press and hold the message you want to reply to, and click Reply from the pop-up menu. In both cases, the quoted message will appear in a preview above the text input box.
22. How to mark messages as unread in WhatsApp
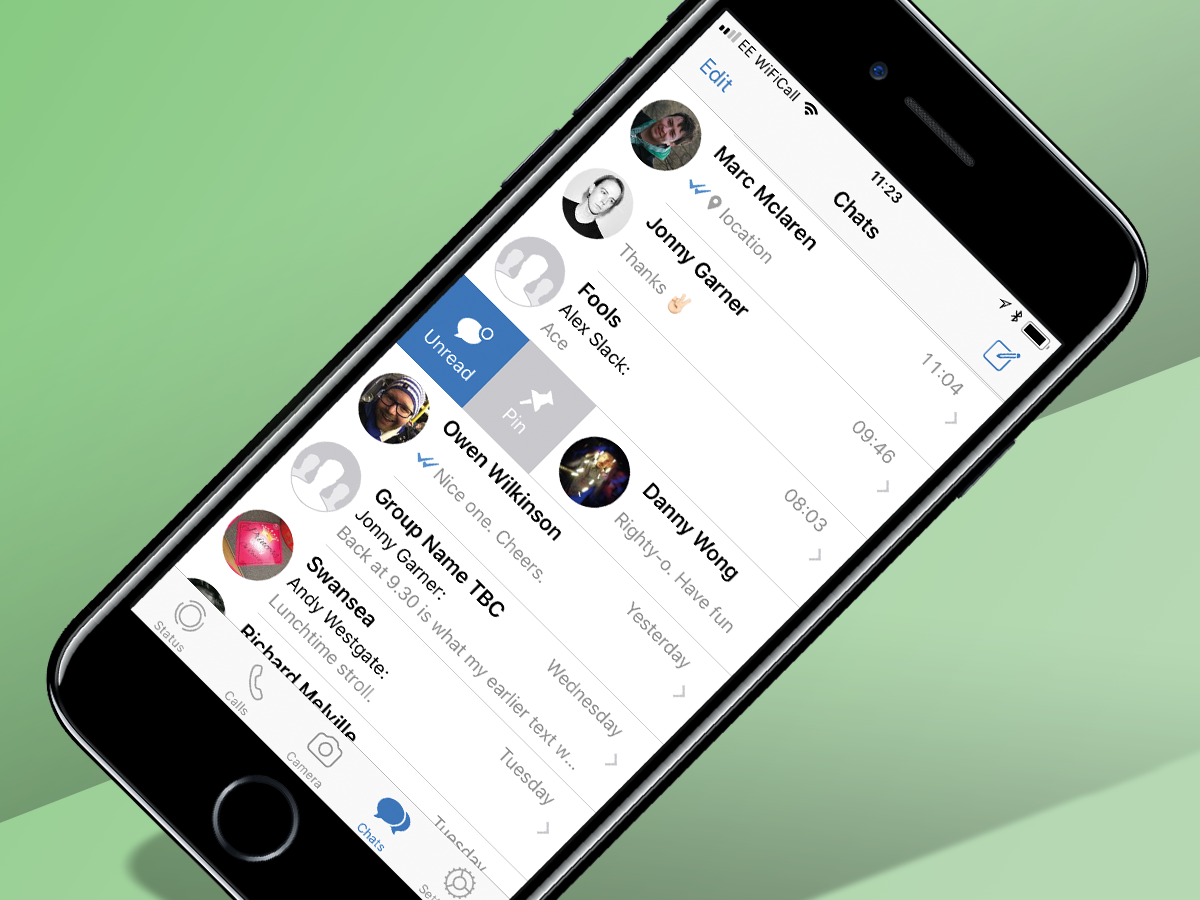
If you have a habit of reading messages but forgetting to reply, mark them as unread so you remember to come back to them later.
How: In iOS, just swipe any of your chats to the right (like you do to pin them) and a blue dot will appear next to them. It'll disappear next time you open the message, or you can repeat the process to unmark it. Android users can achieve the same thing by long-pressing on a chat, then selecting Mark as Unread from the top-right menu.
23. Keep your messages secret
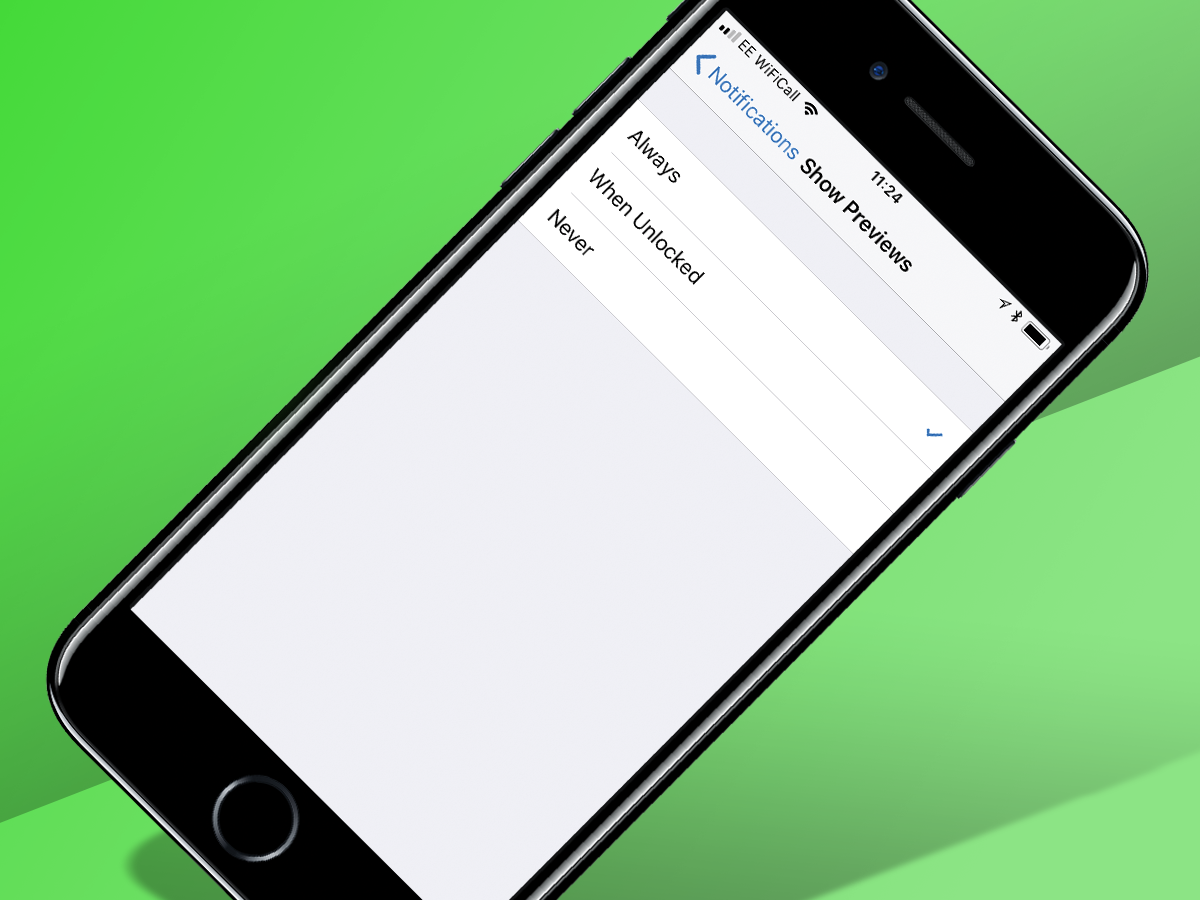
Theoretically, all messages on WhatsApp are private – but not when you leave your phone on the table, and a new message notification pops up. However there is a way to turn off the preview part of the message, so the notification only reveals who's messaged you but not what they're messaging you about.
How: Go to Settings, then Notifications, and disable Show Preview. Now you can gossip in peace.
24. Reply directly from a popup
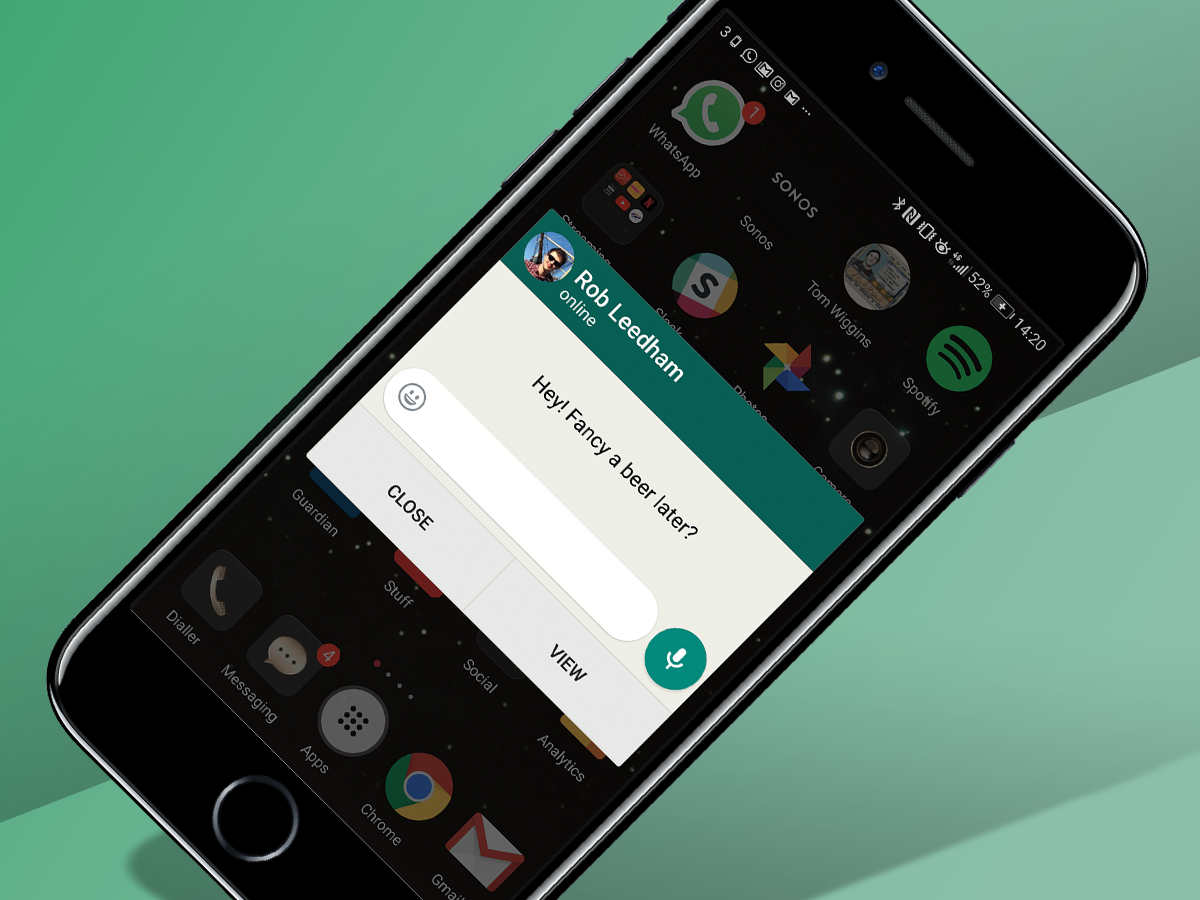
Oh, new message! Swipe down the notification bar, tap the message and reply. Sounds simple, right? It is, but there's an even faster way – cut to the chase and reply directly from a notification.
How: Go to Settings, Notifications, then Popup Notification, and choose from four different options. You can change this setting for both individual messages and group messages respectively. Unfortunately, this feature is only available for Android. For now, anyway.
25. Send an attachment
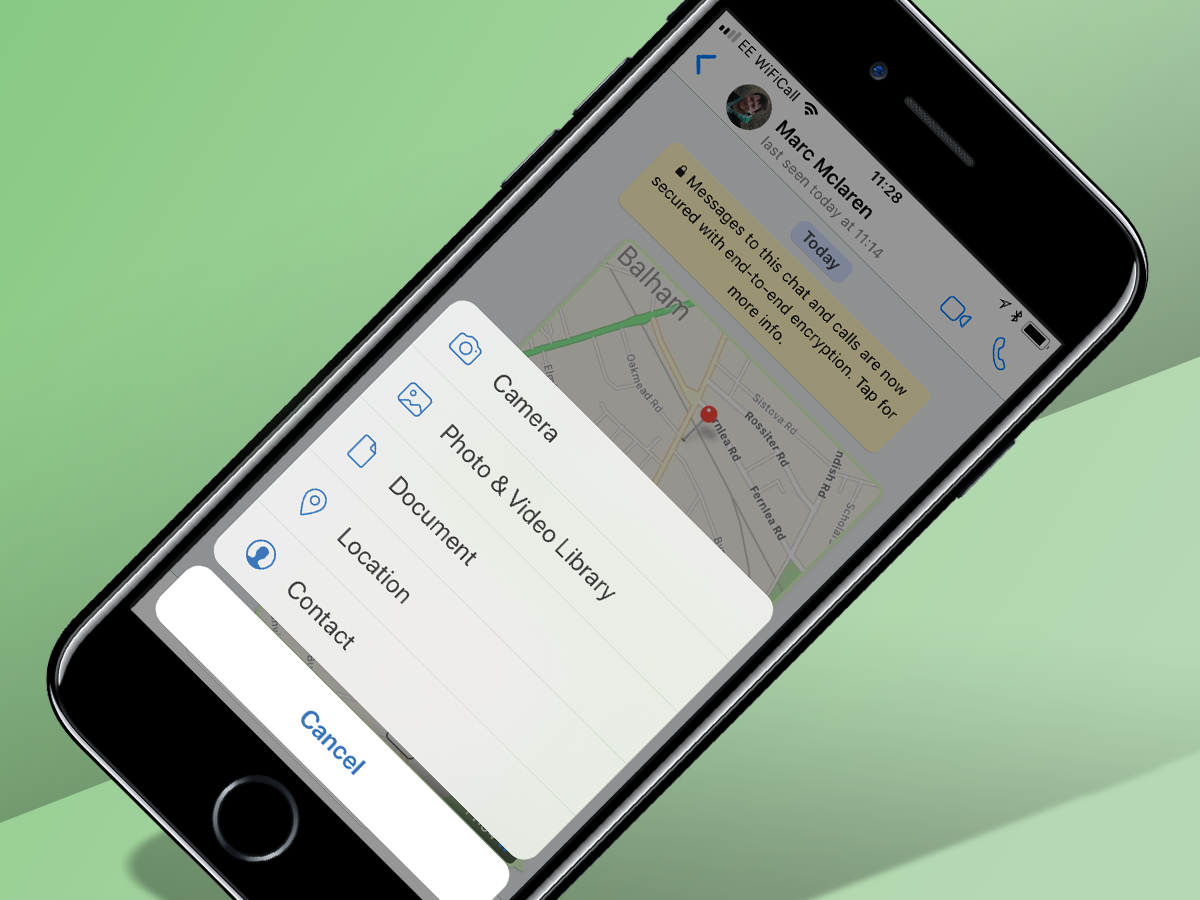
Unlike EPMD's hip-hop classic, WhatsApp's ethos is by no means Strictly Business. If you do need to quickly send a document to a colleague, and email isn't an option, it's easily done. Just select the file you want from Google Drive, Dropbox or iCloud and WhatsApp will fling it onwards as a pdf.
How: Tap the + symbol > Document > select your cloud storage service of choice and then the file itself. Done.
26. Send GIFs in a jiffy
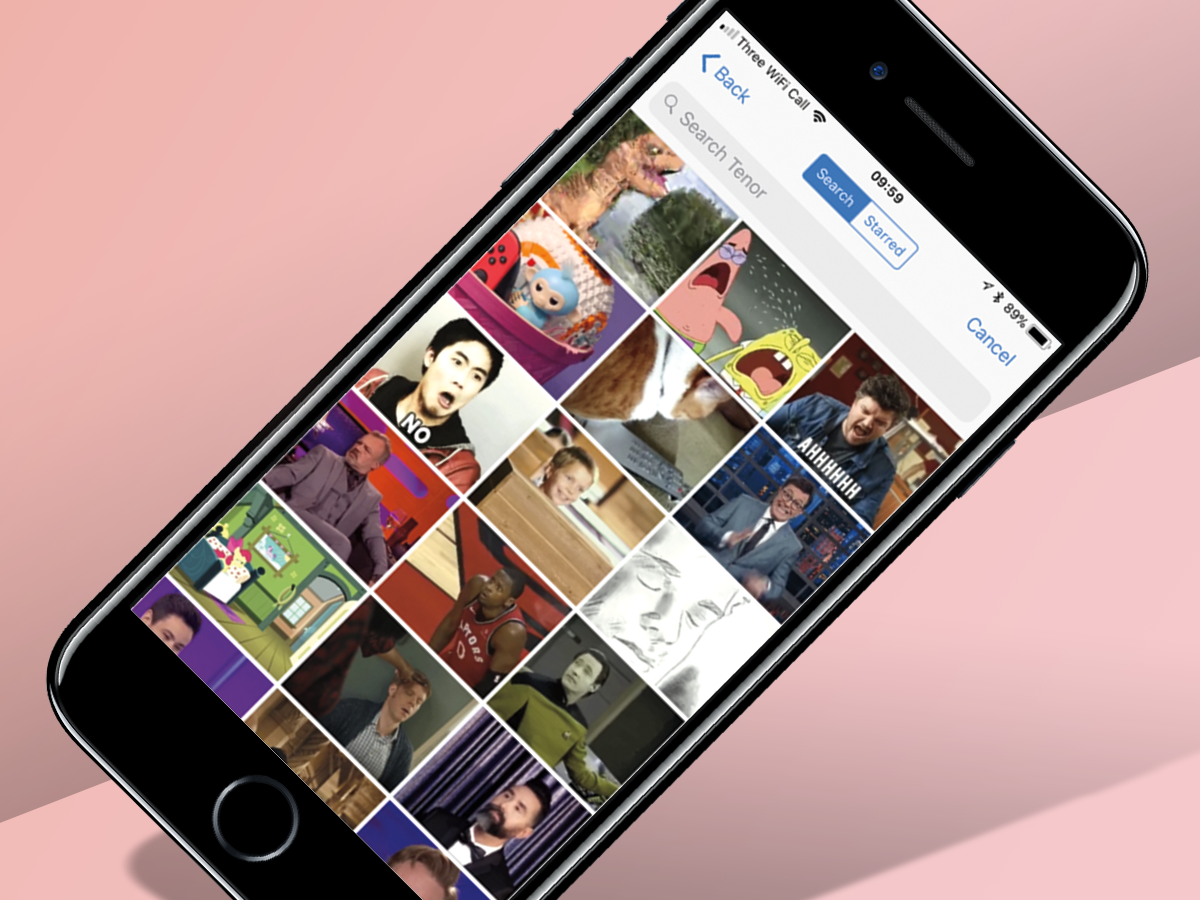
GIFs are the new message currency. Why use an emoji when you can send a GIF instead? Why send an static image when you can say so much more with a GIF? You get the gif – er, we mean gist.
How: You don't have to search the internet for appropriate GIFs. WhatsApp has its own collection of GIFs. Mind blown. Hit the '+' sign as usual, go to Photo & Video Library. See that magnifying glass icon next to GIF?, tap that and you'll find a collection powered by Tenor. Don't see what you need? Just tap the search bar to look for the GIF that perfectly sums up your feelings.
You can even star GIFs for future use and even overlay them with your own text and doodles.
27. Clear your unread message count
Reading all your messages can be hard, especially if your colleagues have the habit of contacting you via WhatsApp. So the buildup of unread messages is inevitable.
But if you're the obsessive-compulsive sort and our number of unread messages (99 at last count) is making your left eye twitch uncontrollably, there's a quick way to reset the counter without having to go through each message.
How: Hit Edit in the top left corner, and then Read All at the bottom. Ahh, that must feel good. You can stop twitching now.
This is also where you can dump or archive multiple chats at once.
nelsonstentartudge.blogspot.com
Source: https://www.stuff.tv/features/27-secret-whatsapp-tricks-you-probably-didnt-know-about/
0 Response to "On Whats App Why Can I Only See 1 Check Mark Snd Itsnot Blue"
Post a Comment